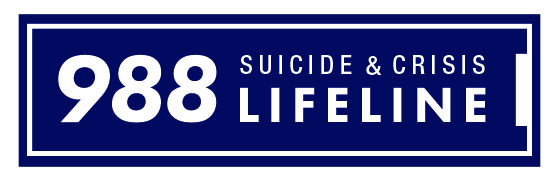Initial Customer Setup
The first user from your agency will need to be added by an ITD BILLIT system admin. Your first user should be the Lead Coordinator for the system. If this has not been done, please contact Brandee Rensch.
A hyperlink for access to BILLIT can be found on ITD's website at https://www.ndit.nd.gov/support/billing. All users will be required to have an Active Directory account for authenticated access to BILLIT. Once ITD has set up the Lead Coordinator, this user will have the ability to set up other Lead Coordinators or System Users within their agency. A System User has access to all areas of the application but cannot add/edit/delete other users.
Example of Email Notification:

Login Screen
The Login Screen (Fig. 1) is the entry point for the BILLIT application. Once logged in with your Active Directory user id and password, you will be taken to the Main Menu (Fig. 2). The Main Menu, or Invoice tab, will display the Departments and Systems you as a user will have access to.

Figure 1 - Login Screen
Search
Search functionality will allow the user to search for a specific invoice number or for invoices within a date range. Search results (Fig. 3) are displayed in the pan under "Invoices". Line item detail for a specific invoice can be done by clicking anywhere on the display line for the invoice you are looking for.

Figure 2 - Main Menu

Figure 3 - Search Results
Choosing an invoice to view displays the general details of the invoice such as invoice number, bill month, billing system and total amount. If the invoice has any attachments tied to it, a link to the pdf will be displayed to the left of the general details.
Below the general details will be the line item detail by bill code for the invoice (Fig. 4). Scrolling to the bottom of the summary line items will display the “Print” button. Clicking this will generate the invoice and allow you to print the invoice and a remittance copy.

Figure 4 - Invoice Details
The Summary Table will have a column labeled “View”. This column will have two links, one for Charges and one for Details. When you select “Charges” for a particular bill code, you will be taken to the charges tab of main menu. This will display the customer/division/project breakdown of the bill code chosen (Fig. 5). When you select “Details” for a particular bill code, you will be taken to the reports tab of the main menu. This allows a user to drill down to specific work orders, service requests, applications, phone numbers, etc (Fig. 6). The features of the charges tab and reports tab will be covered later in this user’s guide.
Also at the bottom of the Summary Table will be buttons for viewing summary by accounting code and to review credits. Both buttons will redirect you to the reports tab for different reporting capabilities.

Figure 5 - Charges

Figure 6 - Details
Charges Tab
The Charges tab is utilized to search for charges on a specific invoice or a range of invoice periods. Search capabilities can be narrowed by division or charge code. The advanced options section allows you to search by Work Management System (WMS) work order or service request number and by the charge code description. Please refer to the My Departments tab for an explanation of the charge code description.
Note the Export button midway down the page. This allows the user to export the charge records being searched for. The export format can be .csv or and excel document. You do not need to complete a search prior to doing an export. Once you have entered the search criteria, you can export directly without any results appearing on the screen.
When viewing a search, the search results will be displayed in the same manner as Figure 5 above. The columns displayed can be sorted by clicking on the column heading. They can be rearranged in any order by holding the click of a column header and dragging it to a new location. You can also group the search results by dragging a column header to the space above the display.

Figure 7 - Grouping Functionality
Charge Detail
Specific charge detail can be viewed by clicking on the line of the charge you wish to view. This page is the same page you are taken to from Figure 4 when you click the “Charges” link on the Invoices tab. Details displayed include the invoice number and date of the charge, any attachments for this specific charge, and any WMS information that may pertain to this charge. Figure 8 is an example.

Figure 8 - Charge Detail Screen
The charges tab will be best utilized to search for a specific charge on a bill. When looking for specific charges on historical bills prior to July 2015, some detailed information may be omitted. An example would be the application name tied to a Dedicated Server. This will be in the description field of Misc. Details. It will be blank for charges prior to July 2015 due to the inability to convert the data from the legacy mainframe.
Reports Tab
The Reports tab contains a collection of usage and budgetary style reports that can be run with a wide variety of search criteria. All reports can be viewed on screen or exported in .csv or Excel formats. Here is a snapshot of the reports offered from the Reports tab (Fig. 9). This User’s Guide will not detail all of the possible reports, but will look at a couple more commonly used examples.

Figure 9 - List of Reports
One example of a commonly used report is the Billing Summary by Accounting Code (Fig. 10). This report gives the user a breakdown of the charges by Accounting Code (customer/division/charge code). The report can be separated by system (Data Processing or Telecom). This report is the equivalent of the legacy CD-1630-CC report from the mainframe. This page is the same page you are taken to from Figure 4 when you click the “Details” link on the Invoices tab.
This information can be printed by clicking the “Print” button at the bottom of the page (Fig. 11). The report can be exported by clicking the “Export” button from the middle of the page (Fig. 12).
A second example of a commonly used report is the Call History report (Fig. 13). This is a Telecom report that will allow the user to look at specific phone numbers and the call history tied to that phone. This report can be narrowed by specific call types (800, calling card, incoming, etc). Search results can be narrowed by choosing specific call from or call to numbers. Large agencies may need to narrow the search criteria to have the results displayed on the page (6,000 max.). There is no limit on exporting report results. Figure 14 is an example of the exported report.
An example of a budgetary report is the Bill Code Trends report (Fig. 15). This report allows the user to review charges by bill code over a period of time. Average units and cost columns are shown for trending comparisons. Figure 16 is an example of the exported report.

Figure 10 - Sample Report

Figure 11 - Example of Printed Report

Figure 12 - Excel Export of Report

Figure 13 - Call History Report

Figure 14 - Call History Export

Figure 15 - Bill Code Trends

Figure 16 - Bill Code Trends Export
Reference Objects
The Reference Objects tab (Fig. 17) is utilized to review lists of billable objects about your account that would create charge records. Some examples are:
- Active Directory users and the user charges associated with that user.
- Electronic Key Systems (EKS) and the phone features tied to each.
- Recurring charges – charges that are on your bill month after month at the same rate.
- Telecom numbers and the features tied to each.
- WAN circuit connections at endpoint locations on the network.

Figure 17 - Reference Objects Tab
Active Directory users will show the “User Type” charges associated with a user. EDMS, SharePoint, County Exchange Email, VPN access, File and Print, and Active Directory are examples of the information found here. Each “User Type” can have its own unique accounting code.
Users within Active Directory are managed by Organizational Unit (OU). Through the Reference Objects tab you will be able to report on what users are in what OU. A Login ID will be a member of one OU, but can have multiple User Types. When searching AD Users, clicking on a line from the returned search results will display the details of that AD user (Fig. 18). Figure 19 is an example of the exported OU search.

Figure 18 - AD User Detail

Figure 19 - OU Export Example
EKS searching will return the location of the EKS and the features tied to it (Fig. 20). Clicking on a line from the returned search results will display the details of the individual EKS (Fig. 21). This information can be exported into .csv or Excel.
Recurring Charges are bill codes that appear on the customer’s bill monthly and are consistently the same cost each month. Examples are the Technology Fee, Records Management, Application Hosting (Websphere, SQL, Oracle, ConnectND), IVR charges, and some miscellaneous charges. These charges are searchable from a variety of options (Fig. 22). This information is exportable as .csv or Excel. Clicking on a line from the returned search results will display the details of the Recurring Charge.
Telecom Numbers allows you to search for details pertaining to a specific phone number, type of number (phone, 800, calling card, etc.) phone type (basic, analog, etc), or phone feature by expanding the Advanced Options. For example, Figure 23 shows a search for any phones with voice mail. This information is exportable as .csv or Excel. Clicking on a line from the returned search results will display the details of that specific phone number (Fig. 24).
WAN Access allows you to search for details pertaining to end point connectivity. Some advanced search options include circuit id, end point City and end point County (Fig. 25). When viewing a search, the columns displayed can be sorted by clicking on the column heading. They can be rearranged in any order by holding the click of a column header and dragging it to a new location. You can also group the search results by dragging a column header to the space above the display. This information is exportable as .csv or Excel. Clicking on a line from the returned search results will display the details of the WAN Access record (Fig. 26).

Figure 20 - EKS Search Screen

Figure 21 - EKS Details

Figure 22 - Recurring Charges

Figure 23 - Voice Mail Search

Figure 24 - Telecom Number Detail

Figure 25 - WAN Access Search

Figure 26 - WAN Access Record Detail
My Departments Tab
My Departments tab will allow you to do some system setup for your account. This tab is used to add unique descriptions to the charge codes on your ITD bill, add/edit/remove user access to BILLIT, and to view or print ITD’s latest rate sheet.
The Charge Code Description can be used for your own needs. An example may be to tie a Federal Grant number to the charge code on your ITD bill. This field has a maximum length of 35 alpha-numeric characters (Fig. 27).

Figure 27 - Charge Code Description
People section is used to manage who has access to your account within BILLIT. Only ITD Admins can set up Lead Coordinators. From there, a Lead Coordinator can set up another Lead Coordinator or a System User. System Users can utilize the application, but cannot edit users.
Only ITD Admins can grant “first time” access to an account to a Lead Coordinator. A Lead Coordinator can then grant account access to any user they add as long as the Lead Coordinator has access to the account themselves (Fig. 28).
The View Rate Schedule will create a document from the current rates for ITD services. This is displayed in a web page format and can be printed or saved as needed.

Figure 28 - Add People
The BILLIT application is supported on the following web browsers:
- Internet Explorer 11.0 and higher
- Chrome 43 and higher
- Firefox 36 and higher